اليوم يا أخوتي سوف نتعلم إن شاء الله تعالى درس جديد في
Microsoft Access ودرس اليوم عن كيفية إنشاء النماذج وأنا أعتبر بأن إنشاء النماذج هو أجمل ما في الآكسس
لكن قبل البدء في إنشاء النماذج نتعلم جزئية بسيطة في تصميم الجداول وتعتبر هذه الجزئية تكملة لما
تعلمناه في الدروس السابقة هذه الجزئية هي معرفة أنواع الحقول وما هية البيانات التي سوف تدرج بها:-
البداية
ما نوع البيانات التي تريد استخدامها لحقل من حقول الجدول ؟؟؟
ما هو نوع القيم التي تريد إدخالها في الحقل؟ على سبيل المثال، لا يمكن تخزين نوع
البيانات "نص" في حقل من نوع البيانات "رقم".
ما هو مقدار مساحة التخزين التي تريد استخدامها في الحقل؟
ما هي أنواع العمليات التي تريد تنفيذها على القيم في الحقل؟ على سبيل المثال، يمكن لـ
Microsoft Access تجميع القيم في الحقلين "رقم" و"عملة"، ولكن لا يمكنه تجميع القيم في
الحقلين "نص" و"كائن OLE"
ــــــــــــــــــــــــــــــــــــ
ــــــــــــــــــــــــــــــــــــ
الأن نرى عند فتح الجدول في عرض التصميم كما هومحدد في الصورة أنواع من المسميات لأنواع
البيانات التي سوف يتم إدخالها في كل حقل مثل نص – مذكرة – رقم .......إلخ
وإليك توضيح لإستخدام كل منها :-
1( نص ) لتخزين بيانات مثل الأسماء، والعناوين، وأية أرقام لا تتطلب حسابات، مثل أرقام الهاتف،
أرقام السلع أو الرموز البريدية. يمكن لحقل "النص" أن يخزن 255 حرفاً كحد أقصى، ولكن حجم
الحقل الافتراضي هو 50 حرفاً. تتحكم الخاصية( حجم الحقل ) في تحديد عدد الأحرف التي يمكن
إدخالها فى حقل "نص".
2( مذكرة ) عند الحاجة إلى تخزين أكثر من 255 حرفاً. يمكن للحقل "مذكرة" أن يخزن عدد من
الأسطر أو 65,536 حرفاً كحد أقصى.
3- ( رقم ) لتخزين أي بيانات رقمية ومن الممكن إستخدامه في الحسابات الرياضية، فيما عدا
الحسابات التي لها دخل بالأموال أو التي تتطلب درجة عالية من الدقة. يتم التحكم في النوع والحجم
للقيم الرقمية التي يمكن تخزينها في حقل "الرقم" بواسطة تعيين الخاصية( حجم الحقل )
4- ( تاريخ / وقت ) لتخزين التاريخ والوقت أ ي الساعات
5- ( عملة ) لتخزين الأرقام الماليه ( الريالات ، الجنيهات ، الدنانير ، الليرات ، الدراهمممممم )
6- ( ترقيم تلقائي ) لإنشاء حقول تُدخل الأرقام تلقائياً وذلك عند إضافة سجل. بمجرد إنشاء رقم
للسجل، لا يمكن حذفه أو تغييره "الترقيم التلقائي" المتزايد بمقدار 1 هو أكثر أنواع "الترقيم
التلقائي" شيوعاً كما يُعد أفضل اختيار لاستخدامها كمفتاح أساسي للجدول.
7- ( نعم / لا ) ويعطيك مربع إختيار تضع به علامة( صح)
8- ( كائن OLE )إذا أردت تخزين نص منسق أو مستندات طويلة،أو صور مثل صورة الموظف
يجب إنشاء حقل OLE
9- ( معالج البحث ) لتكوين قائمة منسدلة يختار منها المستخدم خيار واحد من عدة خيارات
10- ( إرتباط تشعبي ) لوضع روابط للإنتقال إلى ملف أو صفحة أو بريد

ــــــــــــــــ
ـــــــــــــــ
والأن وبعد الإطاله المملة في الشرح السابق والتي آمل الا تجعلكم غيرتوا رايكم في تعلم الآكسس
همهمهمهممهم
لنبدأ تعلم تصميم النماذج حدد كما في الصورة من كائنات نماذج ثم إكبس على جديد لتظهر نافذة
نموذج جديد حدد كما في رقم 3 على الصورة معالج النماذج ثم موافق

ـــــــــــــــــــــــــ
ــــــــــــــــــــــــ
وفي هذه الصورة يبدو لنا معالج النماذج 1 حدد الجدول الأساسي 2 أنقل الحقول للمربع الأبيض
الذي ترى في اليسار وذلك بكبس أحد الزرين المحددين في رقم 2 على الصورة الزر الذي عليه
علامة > ينقل الحقول حقل حقل أما الزر الذي تحته والذي عليه علامة>> فينقل الحقول جميعها
دفعة واحد والزرين التي تحتها تعمل بعكس عمل الأولى بإعادة الحقول للمربع اليمين < حقل حقل
و<< الحقول دفعة واحدة ثم إكبس التالي بعد نقل حقول الجدول للمربع الذي على يسارك عد إلى رقم
1 وحدد الجدول الثاني وأنقل حقوله للمربع اليسار كما عملنا في الجدول الأول لتكون حقول
الجدولين جميعاً لليسار ثم التالي

ــــــــــــــــــــــــ
ـــــــــــــــــــــــ
هذه الصورة فقط لتوضيح عمل الزرين التي سبق ذكر عملهما

ــــــــــــــــــــــــــــــ
ـــــــــــــــــــــــــــــ
حدد الخيارات كما في الصورة ثم التالي

ــــــــــــــــــــــــــــــ
ـــــــــــــــــــــــــــــ
حدد الإختيار ثم التالي

ــــــــــــــــــــــــــــــــــ
ـــــــــــــــــــــــــــــــــ
حدد الشكل الخارجي الذي تريد لشكل النموذج

ـــــــــــــــــــــــــــــــــــ
ـــــــــــــــــــــــــــــــــــ
حدد أسماء النموذجين الأساسي والفرعي كما في 1 ،2 على الصورة ثم حدد الإختيار أسفل ثم إنهاء
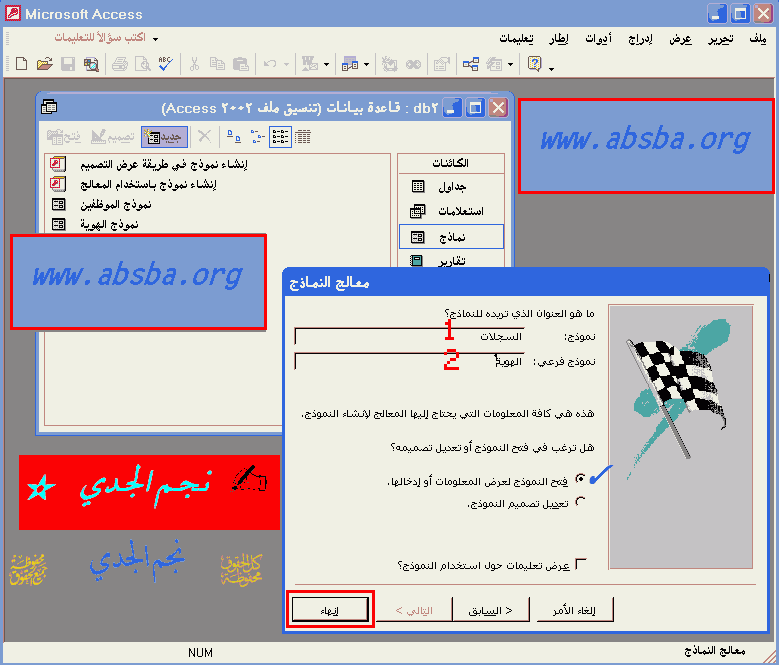
ــــــــــــــــــــــــــــــــــــ
ـــــــــــــــــــــــــــــــــــ
وهكذا يكون النموذج وبقي علينا تنسيقه بتكبير الحقول أو مربعات النص وتكبير الخط وإضافة أي
تنسيقات كما تريد من قائمة عرض> عرض التصميم

ــــــــــــــــــــــــــــــــــ
ـــــــــــــــــــــــــــــــــ
وهكذا يبدو لنا النموذج بعد أن تم تنسيقه

**********
**********
أو كهذا

ــــــــــــــــــــــــــــــــــ
ـــــــــــــــــــــــــــــــــ
كلمة أخيرة أشكر جميع الإخوة الذين أناروالي الطريق بمشاركاتهم في الدروس السابقة والتي كانت
دافع لي للتضحية بالوقت والجهد في سبيل إرضاء الجميع
وقد راعيت قدر المستطاع في هذا الدرس تصغير الصور شيئاً ما إستجابة لرغبة الإخوه فجزا الله
الجميع خير الجزاء وأسأل الله أن ينفع بهذا العمل وآخر دعوانا أن الحمد لله رب العالمين
ـــــــــــــــــــــــــــــــــــــــ
ــــــــــــــــــــــــــــــــــــــ
روابط الدروس السابقة
الدرس الأول :-
http://www.absba.org/vb/showthread.p...threadid=84453الدرس الثاني :-
http://www.absba.org/vb/showthread.p...threadid=84815الدرس الثالث :-
http://www.absba.org/vb/showthread.p...threadid=84906

